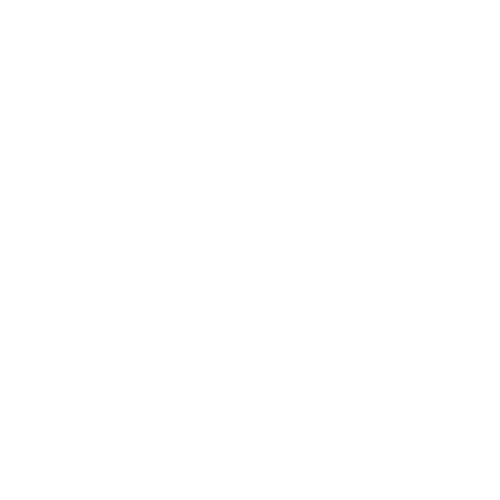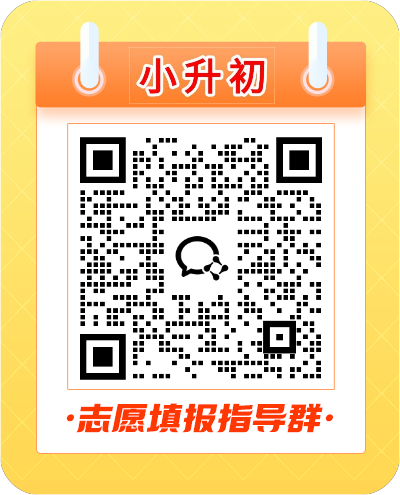2022年人大附中早培公益课及筛查系统使用说明分享,包括电子设备硬件、软件要求;全真模拟活动及正式活动流程;自主体验;客户端安装,详情见下:
一、电子设备硬件、软件要求
1.电脑
①操作系统:Windows(推荐Win7、Win10)或MacOS(10.14以上);
②音视频系统:
需具备可正常工作的摄像设备(内置或外置摄像头均可)和可正常工作的音频输入设备;
活动期间将全程使用摄像头,需确保电脑摄像头开启,无遮挡;
③网络系统:可正常上网;
④补充说明:
如使用笔记本电脑请保持电量充足,建议全程使用外接电源;
整个活动期间,不可以任何方式连接第二屏幕。
2.用作鹰眼第二视角监控的设备
①具备正常上网功能的智能手机或平板设备,必须带有可正常工作的摄像头。
②需要安装的浏览器:
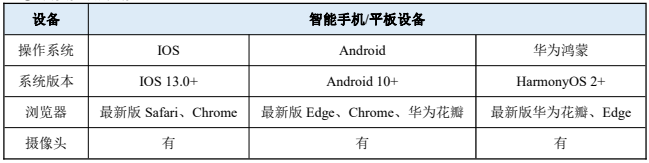
强烈建议使用推荐的浏览器登录监控;选用其他浏览器可能导致监控过程出错,其后果只能由学生自行承担。
③手机或平板支架:将智能手机或平板设备固定摆放,便于按监控视角要求调整到合适的位置和高度。
④补充说明:
请确保电量充足,建议全程使用外接电源;
建议在活动期间关闭与活动无关的应用或功能。避免来电或其他应用打断监控过程。
3.网络条件要求
①应具有稳定的网络条件,支持电脑和鹰眼监控设备同时联网。
②网络带宽不低于20Mbps,建议使用带宽50Mbps或以上的独立光纤网络;
③每名学生可使用的网络上传速度不低于2MB/s;
④建议准备4G、5G等手机移动网络作为备用网络;并事先做好调试,以便出现网络故障时能迅速切换备用网络继续作答;
⑤补充说明:如发生网络故障,系统会即时提醒学生。学生看到异常提示后请迅速联系家长修复网络。故障解决后,学生可重新进入系统继续相关活动。网络故障发生之前的所有互动记录均会保存;但由于设备或网络故障导致的时间损失,不会获得补偿。
二、客户端安装
1.ClassIn客户端的下载及安装。
打开链接:https://www.eeo.cn/cn/download.html即可进入下载页面。

根据学生电脑的操作系统类型,下载相应版本,并按默认模式进行安装即可。
![]()
前期已安装过ClassIn客户端的同学可跳过本环节,但建议通过“设置—检查更新”升级至最新版本。
如在安装ClassIn客户端过程中遇到问题,可向support_rdfz@eeoa.com发送邮件进行咨询或拨打400-077-1585进行咨询(咨询时间:10:00~18:00)。
2.易考客户端的下载及安装
打开链接:https://eztest.org/exam/session/225948/client/download/即可进入下载页面。
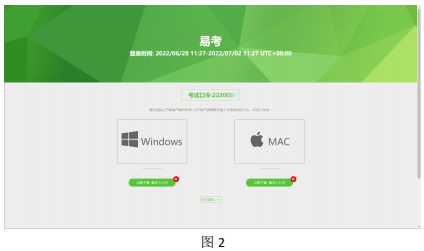
根据学生电脑的操作系统类型,下载相应版本,并按默认模式进行安装即可。
![]()
前期已安装过易考客户端的同学请注意,近几个月易考客户端进行过较大升级,建议卸载旧版本,重新安装最新版本。
在安装易考客户端过程中遇到问题,可点击客户端下载页面的“技术支持”进行咨询。
三、自主体验
1.易考客户端的试用
①双击eztest图标,运行易考客户端,在客户端登录界面输入口令:225948。
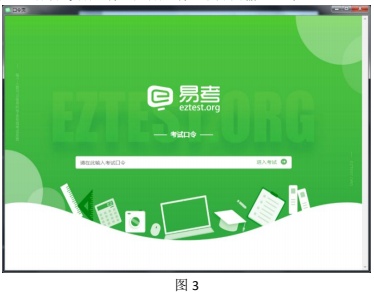
注意:每次活动的口令各不相同。上述口令仅适用于自主体验环节。
后续活动的口令将由系统以短信的方式发送至学生预留的手机号。请注意查收。
②输入口令后,点击“调试设备”查看本机摄像头、麦克风是否可用(如图4所示)。如能清晰地看
到摄像头图像,可以正常播放调试录音,说明摄像头、麦克风调用正常(如图5所示)。
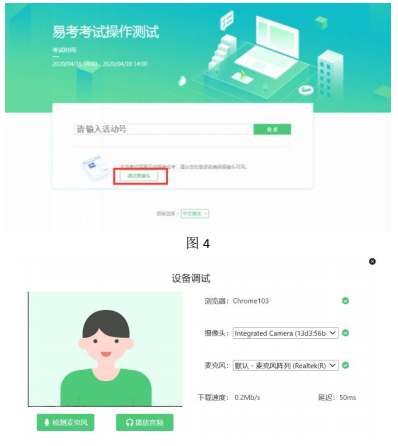
活动期间要求需同时开启音频、视频监控,需同时调试摄像头与麦克风。
请注意:一旦完成登录,系统将全屏锁定电脑的操作界面。强烈建议在输入活动号进入系统前,进行设备调试,确认设备的可用情况。
完成调试后,可在允许登录的时间段内(如图6所示),输入活动号登录。(登录时间等要求请参见公益课通知)强烈建议学生预留出时间,提前完成设备调试,提前进入公益课系统。
注意:自主体验、全真模拟活动及后续所有正式活动的“活动号”为同一个号码,相当于“用户名+密码”,请务必妥善保管。该号码泄露将导致学生无法参与后续活动。
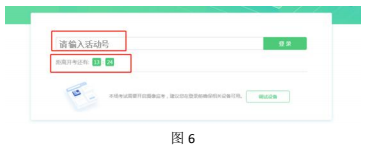
③完成登录后,学生确认自己的基本信息(以实际显示的基本信息为准,图7仅为样图),点击确定按钮继续;

请注意:在进入公益课系统之前,学生可点击《隐私政策》链接查看详细内容,确认接受《隐私政策》后可继续进入下一步。
④阅读并同意《诚信承诺书》后,进入图像采集环节。系统会提示学生拍摄个人正面照。请务必确保拍照时光线充足、图像清晰。照片应包括学生完整的面部和肩部。(如图8所示)。
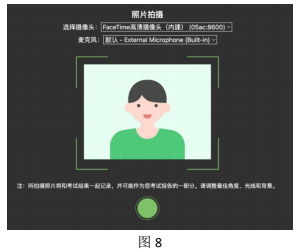
⑤电脑端登录成功后,电脑设备上将显示开启鹰眼监控的指示页,请根据界面中的说明布置鹰眼监控。
手机端完成扫描并进入第二视角监控后,在电脑端确认,即可进入公益课系统界面。
注:以下呈现的二维码仅供展示,请以电脑上实际显示的二维码为准。

2.鹰眼监控设备的架设与试用
①使用鹰眼监控设备(智能手机或平板设备)扫描界面左侧的二维码。
ios设备请使用相机对准二维码,并按设备提示点击网页地址使用默认的safari浏览器打开;
Android设备可打开推荐浏览器(如华为花瓣浏览器),扫描鹰眼二维码;
Android设备也可以使用微信的扫一扫功能,扫描鹰眼二维码;
②在鹰眼监控设备中阅读监控要求,并开启监控。
③请将鹰眼监控设备摄像头架设在学生的侧后方,与考生距离1.5米-2米,摄像头高度1.2-1.5米,与电脑位置成45度角(如图11所示)。请确认监控摄像头正常工作无遮挡,监控范围覆盖学生上半身(双手可见)、完整的电脑、一张A4大小草稿纸、以及学生周边环境。保证作答区域光线均匀充足,避免监控画面过暗或过亮,导致监控效果不佳被判定为违纪。
请务必确定监控设备摆放牢固、稳定,避免测试过程中设备倾倒对学生造成伤害或带来其他损失。
另请注意:学生面前、电脑后方应为一面清洁的浅色墙壁或至少2米的空旷区域。除学生使用
的电脑外,不能放置其他的电视、电脑屏幕、平板电脑或其他任何具有显示功能的电子设备;不能
放置各式书籍、资料。
④在电脑端点击确认后,完成监控设备的布置。
上述流程如图10所示。
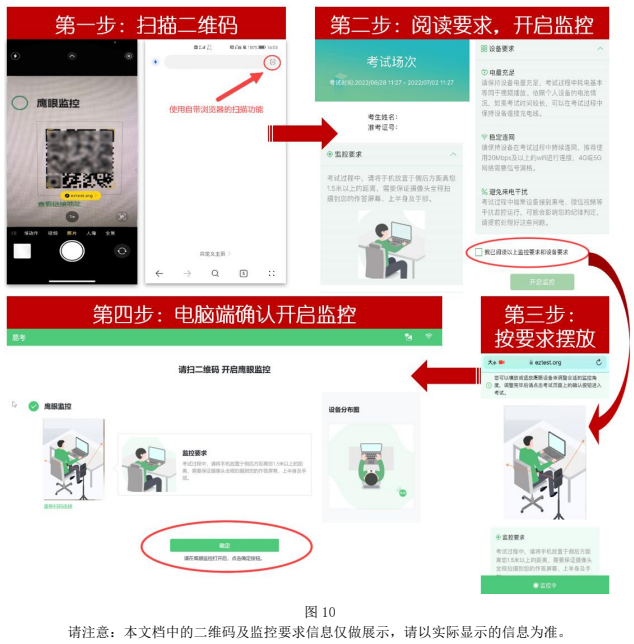
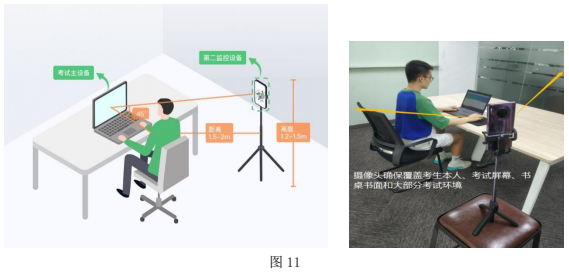

⑥活动结束后,待电脑客户端完成所有操作后,鹰眼监控会自动关闭。
⑦活动过程中,如遇到设备或操作等技术问题,可点击屏幕右侧“技术支持”获取帮助。
特别提醒:技术支持仅解答系统相关的问题,严禁向技术支持透露或咨询与活动内容有关的问
题。易考系统不掌握具体的活动计划及活动结果,相关信息由学校直接发送给学生家长。
3.ClassIn客户端的试用
注意:易考客户端和ClassIn客户端不能同时运行。试用ClassIn客户端时,请关闭易考客户端。
①登录ClassIn客户端的手机号为早培项目报名系统的绑定手机号。如果该手机号没有注册过ClassIn,
系统管理员将统一创建ClassIn账号,ClassIn账号创建完成后会自动发送系统登录密码。如果该手机号已经注册过ClassIn,则直接登录即可。
②账号创建完毕后可双击ClassIn图标,打开ClassIn客户端。如图14。以早培项目报名系统的绑定手机号为账号,学生之前设定的密码(已有账号的学生)或短信提供的密码(以往未注册账号的学生)登录。
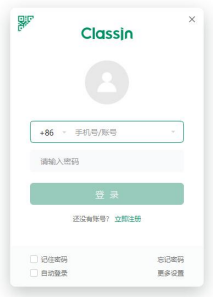
③登录后点击窗口左下角的设备检测图标(如图15)。
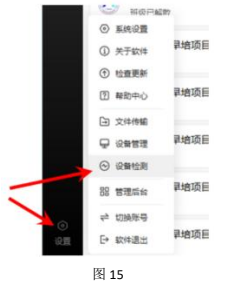
根据系统提示逐项完成检测后,系统提示“设备状况正常”(如图16)。

四、全真模拟活动及正式活动流程。
1.在电脑上打开ClassIn客户端。
①活动未开始前,在ClassIn列表中会出现班级及其对应的上课时间(如图17所示)。
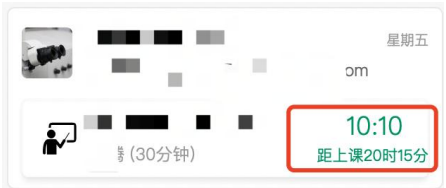
②在活动开始前10分钟,在ClassIn列表中会出现允许进入教室(如图18所示)。建议学生看到该指示后即进入教室,打开音视频设备,调试好电脑后等待活动开始。
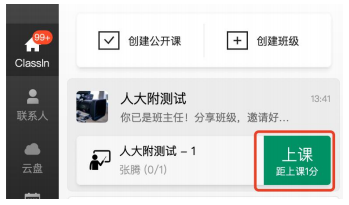
③进入教室后根据老师的指引进行学习。
④听课过程中,可使用一张A4(或16开)大小的白纸记笔记。桌上还可摆放一支铅笔、一把格尺、
一块橡皮。除以上文具以外,学生视线范围内不能放置其他书籍、资料或文具。
2.待课程完全结束后。
完全关闭ClassIn客户端,不要只将其最小化。然后打开易考客户端。
注意:两个客户端同时打开时,会形成冲突。导致后开启的客户端无法正常使用。
3.查收手机短信,获取当场活动的“考试口令”。
全真模拟活动的口令为225949。正式活动的口令在活动前通过短信发送。
注意:
①每场活动的“考试口令”各不相同。一定要注意查收短信。
②自主体验、全真模拟和第一次公益课活动的“活动号”保持不变(1开头的10位数字),已通过短信发送给家长,该号码相当于“用户名+密码”,请务必妥善保管。该号码泄露将导致学生无法参与后续活动。
①易考客户端输入考试口令。
②在易考客户端输入活动号。
③后续环节与自主体验阶段相同,进行互动答题。
④答题过程中,可保留听课时所记录的笔记,并将这张纸的空白区域做为草稿纸。不得更换其他纸张。
除上述草稿纸外,桌上还可摆放一支铅笔、一把格尺、一块橡皮。除以上文具以外,学生视线范围内不能放置其他书籍、资料或文具。
4.系统提示“感谢您完成测试”后,整场活动结束。可关闭各客户端和设备。
后续活动安排将以短信的形式发送至预留手机号码,请保持手机畅通。注意防止各类软件将短信屏蔽。
延伸阅读:
点击查看>>2022年人大附中早培班招生报名考查录取信息汇总
点击查看>>人大附中早培班2021年招生信息汇总
声明:本文信息来源于人大附中,由北京小升初网团队(微信公众号搜索:北京小升初网)排版编辑,若有侵权,请联系管理员删除。